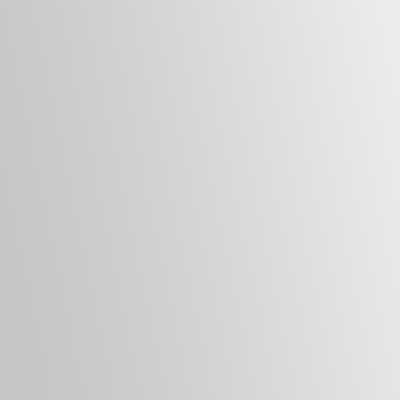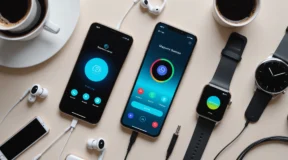WhatsApp, le service de messagerie appartenant à Facebook, est l’un des services de communication internationale en ligne les plus populaires de la planète. WhatsApp Web est une version pour navigateur de l’application de chat et d’appel vidéo/voix WhatsApp Messenger d’iOS et Android. Il existe en deux versions : une application système téléchargeable pour Mac et Windows ou la possibilité de fonctionner directement à partir du navigateur.
WhatsApp Web et WhatsApp Desktop fonctionnent comme des extensions de votre compte WhatsApp mobile et tous les messages sont synchronisés entre votre téléphone et votre ordinateur, de sorte que vous pouvez consulter les conversations sur n’importe quel appareil, quel que soit l’endroit où elles sont initiées. Ici, nous allons vous expliquer comment utiliser l’application de navigateur WhatsApp.
Les fonctionnalités de WhatsApp Web
Après avoir scanné le code QR, vous pouvez afficher votre liste de chat WhatsApp directement sur la page Web. À gauche, vous pouvez voir vos chats en cliquant sur un contact pour ouvrir la discussion et votre historique de messages, si vous l’avez enregistré.
En haut à gauche de la page web, trois icônes sont disponibles : “Statut, Nouveau chat, et Menu”, qui propose une liste d’options imbriquées. L’option Statut révèle tous les statuts postés par vos contacts ainsi que la possibilité de répondre à partir de la zone de réponse en bas du volet. En cliquant sur “Nouveau chat”, vous ouvrez la liste des contacts sur le côté gauche de la page. De là, vous pouvez créer un nouveau groupe ou commencer une conversation.
Le menu déroulant à trois points vous permet :
- de créer un nouveau groupe ;
- de modifier les informations de votre profil ;
- de rechercher des chats archivés ;
- d’afficher les messages étoilés ;
- de modifier les paramètres tels que les notifications et le papier peint du chat ou de vous déconnecter.
D’autres fonctionnalités de whatsapp web sont à découvrir sur ce site.
Envoyer des messages
WhatsApp Web est aussi facile à utiliser que l’application mobile et l’interface vous semblera familière.
Pour envoyer un message depuis votre bureau, cliquez sur un chat existant ou sur l’icône « Nouveau chat » et sélectionnez le contact avec lequel vous souhaitez interagir. Ici, vous pouvez voir les chats précédents, s’ils sont enregistrés, ou alternativement vous voyez la barre de messages en bas.
Cliquez sur la barre « Taper un message » et commencez à chatter.
Quand vous avez terminé votre message, cliquez sur la touche « Entrée » de votre clavier pour transmettre ou cliquez simplement sur l’icône « Envoyer ».
Si vous voulez inclure des documents, des images ou des enregistrements, il suffit de joindre les fichiers depuis votre bureau et de les envoyer comme n’importe quel autre message en cliquant sur l’icône trombone « Attacher » en bas du chat en cours.
Installer WhatsApp sur votre système
Suivez les instructions de l’installateur une fois que vous avez téléchargé l’application (qui n’est essentiellement qu’une réplique de l’application web) sur Windows. Si vous utilisez un Mac, vous pouvez lancer WhatsApp une fois que vous faites glisser l’icône dans votre dossier Applications.
Vous recevrez un message vous demandant de scanner un code QR à la fois sur la version du navigateur web et sur l’application web. N’oubliez pas que WhatsApp vous garde connecté jusqu’à ce que vous vous déconnectiez manuellement.
Lorsque vous êtes prêt à vous déconnecter, naviguez dans le menu WhatsApp sur votre téléphone portable et sélectionnez “Déconnexion de tous les appareils”. Si vous êtes sur un ordinateur, vous pouvez cliquer sur l’icône à trois points en haut du message et sélectionner le bouton Déconnexion.